買い物上手 -Lite- *買い物リスト*
■買い物リスト■
【機能】
- カレンダーから買い物したい日を選択し、買い物リストを登録可能
- 登録件数は、1日5商品
- 「買い物リスト」に登録できる項目は、「商品名」「価格」「購入数」「購入単位」
- 買い物リストに登録した商品で、購入済みのものは、商品名の右端にあるチェックボックスをタップするとチェックマークが表示され、“購入済み”に
- 未購入商品件数は、アプリアイコンに表示
- 買い物リストのメール送信機能

- 商品購入/未購入のチェックボックスを一括操作

- 商品名リストに最安値を表示

** 便利な使い方 ** ![]()
- 家族や友人に買い物をお願いするとき、いつでも簡単に買い物リストを携帯へメール送信!
- PCへ買い物リストのメールを送って、家計簿作成のサポートに!
【カレンダーの説明】

(a)当日は六角形枠で表示。また、選択された日は緑色で表示。
(b)【<】前月へ/【>】次月へ
(c)「買い物上手」メニュー画面へ
(d)当日以外の月日を閲覧していたとき、【今日】ボタンを押すと当日に戻ります
(e)選択されている日(緑色で表示)の買い物リストを追加します。
また、買い物リストを登録したい日の日付ボタンを押すことで、買い物リストを追加することもできます。
【操作方法】
①カレンダーから買い物したい日のボタンを押すと(または【追加】ボタン)、「買い物商品詳細」画面が表示されます。[商品名]欄をタップし、「商品名称一覧」リストから商品名を選択します。
「商品名称一覧」リストには、今まで入力した価格の最安値と最安値を記録した日付が表示されます。![]()

②[価格]欄をタップすると、価格と購入数が入力可能なキーボードが表示されます。
③[価格]欄の数字が赤くなっています。数字ボタンを押すと、[価格]欄に数値が入力されます。価格入力後に【Enter】ボタンを押すと、入力欄が[購入数]欄に変わり、[購入数]欄の数字が赤くなりますので、数字ボタンを押して購入数を入力して下さい。(入力欄をタップしても入力欄の切り替えができます)
④価格と購入数の両方をクリアしたいときは【AC】ボタンを押して下さい。どちらか一方をクリアしたいときはクリアしたい数字をタップして【C】ボタンを押して下さい。
⑤[購入数]欄の数字が赤くなっている状態で【Enter】ボタンを押すことで、「買い物商品詳細」画面に入力値が表示されます。
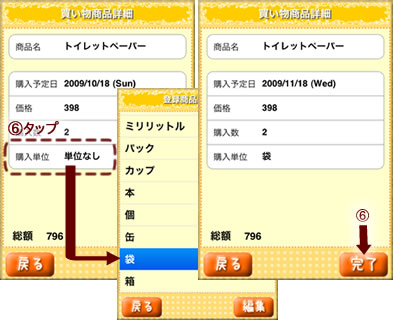
⑥[購入単位]欄をタップし、「登録商品単位一覧」リストから単位を選択します。【完了】ボタンを押すと、買い物リストへの登録が完了です。
続けて買い物リストへの登録が可能です。【戻る】ボタンを押すと、「買い物カレンダー」画面へ戻ります。
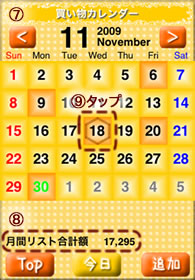
⑦買い物リストの登録がある日は、日付ボタンがオレンジ色になります。
⑧1ヶ月の買い物リストに登録された合計金額が表示されます。
⑨買い物リストに登録された商品を見るときは、日付ボタンをタップします。
⑩商品名の右端のチェックボックスをタップするとチェックマークが表示され、”購入済み”となります。
⑪このボタンをタップすると、表示されているすべての買い物リストを一括で”購入済み(チェックマーク表示)”/”未購入(チェックマーク消去)”にできます。![]()
⑫このボタンをタップすると下図のように表示中の買い物リストをメールで送信できます。![]()
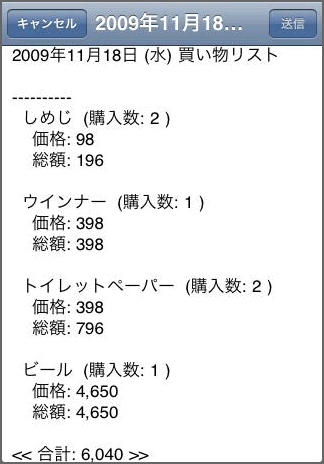
⑬商品名の行を右(または左)にフリックすると、【削除】ボタンが表示され、ボタンを押すとリストから削除されます。
⑭「買い物上手」アプリを終了すると、アプリアイコンに未購入の件数が表示されます。(イメージ図では、2件の未購入商品があると表示されています)
【その他の操作方法】
■追加登録方法
「買い物商品リスト」画面で【追加】ボタンを押すと、買い物リストを追加登録できます。
※ただし、1日5商品までです。
■買い物リストからの削除方法
「買い物商品リスト」画面で【編集】ボタンを押すと、リストからの削除ができます。
■商品名の新規登録
[商品名]は、リストにないものは新規追加できます。
「買い物商品詳細」画面で[商品名]欄をタップし、新規追加を選択、希望する商品名を入力後、【完了】ボタンを押します。
※[購入単位]も同様に新規追加できます。
■登録商品名称一覧の削除
登録済みの商品名をリストから削除することができます。
「買い物商品詳細」画面で[商品名]欄をタップし、リストを表示した状態で【編集】ボタンを押し、削除したい商品を選択して削除します。
※[購入単位]も同様にリストから削除できます。
~「買い物上手」*他機能*~
■GET! Full version(有料版のサポートページへ)